Many Organizations have transactions in more than one currency. Such transactions have to be recorded either in the base (home) currency or in the foreign currency. If the transactions are recorded in home currency, the rate at which the foreign currency is exchanged should be recorded as well. At times you need to record the transaction in the foreign currency itself when you maintain the balance of the concerned account in foreign currency. Tally uses the tern base currency for the currency in which your account books are kept. Foreign Exchange is used interchangeably with foreign currency. The base currency is specified while creating the company.
Tally makes it easy to manage multiple currencies, automatic calculations of exchange rates, automatic conversion of any currency used to record a transaction to the currency of the account, etc.
The Balance Sheet and Profit & Loss Account of the company is maintained in the base currency. Conversion of foreign currency account balances is done as per rules set by you.
ENABLING MULTIPLE CURRENCY IN TALLY
Enable Multi-Currency feature to view and enter transactions in multiple currencies.
- Go to Gateway of Tally
- Select F11: Features > Accounting Features> to display the Company Operations Alteration screen
- Set Allow Multi-Currency? to Yes
- Accept to Save.
Multi Currency feature is now enabled.
CURRENCIES MENU
View the Currencies menu from Gateway of Tally > Accounts Info > Currencies.
Creating a Currency
Use ASCII Special Characters with [Alt] key combination if our keyboard does not have the symbol. Utilities like Character Map (Start>All Programs>Accessories> System Tools) in Windows shows the key combination for most symbols. This might be different on some notebook computers, refer to the computer’s user manual or the vendor.
You cannot assign a duplicate currency symbol for a company in Tally.
The Key combinations for a few currency symbols are given below:
- Alt + 156 – Pound Sterling – £
- Alt + 0165 – Japanese Yen – ¥
- Alt + o128 – Euro – €
- Use the Dollar and the Rs. Symbol from the keyboard.
To create a foreign currency
- Enter the currency symbol in Symbol. This symbol appears in your reports wherever applicable.
- Enter the name of the currency in Formal Name.
A formal name is required to distinguish different currencies with the same symbols. For e.g. you have created two companies (ABC and PQR) in Tally. ABC and PQR have different set of currencies. ABC uses symbol $ for Australian Dollars and PQR uses the symbol $ for U.S. Dollars. The formal name. distinguishes two different currencies with the same symbol when you compare accounts of two companies.
The company that is loaded first retains the original symbol for display purposes. The other company’s currency symbol will be prefixed with the first letter/first letters (to make it unique) of the formal name. Here, if ABC is loaded first then the symbol $ is for Australian Dollars and in PQR (loaded next) the symbol $ is prefixed with the letter U (first letter of its formal name).
e.g., US Dollars, Pound Sterling, Indian Rupees, Omani Rial, etc.
Note: You cannot assign a dup0licate Formal Name for a company in Tally.
- Enter the number of decimal places for the currency in Number of Decimal Places. E.g. Currencies with 2 decimal places like paisa and currencies with three decimal places like diner. There are currencies that do not have decimal places, e.g., Vietnamese Dong
- Tally has two formats for displaying an amount, viz., in millions and in lakhs. 1000000 (one followed by six zeroes) in millions format would appear as 1,000,000 and lakhs would appear as 10, 00,000.
Selecting No means you want amounts to appear in lakhs.
Note: You can always specify the appearance of numbers in specific reports, e.g. In Profit & Loss Account display, press [F12]: Configure to change scale factors for values.
- Set Is Symbol SUFFEXED to Amounts? to Yes for the symbol to appear after the amount. Set to No for the symbol to be prefixed to the amount.
- Set Put a SPACE between Amount and symbol? to Yes to apply a space between amounts and symbol.
- Enter the symbol for decimal portion of currency in Symbol for Decimal Portion of Amount. E. g. Ps. For Paisa.
- Enter the number of decimal places for printing the amounts in words in Decimal Places for Printing Amounts in Words. This number should be equal to or lesser than the number specified in Number of Decimal Places field.
Note: The Currency cannot be translated or transliterated but will appear in the Language created.
ALTER CURRENCY
You can modify or delete a currency master using the Alter option. Rates of Exchange can also be altered from here.
To alter a currency master:
- Go to Gateway of Tally > Accounts Info.> Currencies> Alter
- Select a Currency from the Currencies list (displayed if there is more than 1 currency)
- In the Currency Alteration screen alter details as required. For details see Creating a Currency Master
DISPLAYING A CURRENCY
The currency Display screen displays the details and rates of exchange for a selected currency.
To display the Currency screen.
- Go to Gateway of Tally > Accounts Info.> Currencies> Display
- Select a Currency from Currencies list (displayed if there is more than 1 currency)
DELETING A CURRENCY
To delete a Currency
- Go to Gateway of Tally > Accounts Info.> Currencies> Alter
- Select a currency from the Currencies list (displayed if there is more than 1 currency)
- Press Alt + D in the Currency Alteration screen to delete
Note: You cannot delete a Currency that has been used in a voucher transaction.
RATES OF EXCHANGE
Rate of Exchange is a feature wherein you can enter the rate of foreign currency for a specific date. Foreign exchange variations occur every day with different selling and buying rates. Rate of Exchange helps you apply the rate for the given date in your transactions.
To open Rates of Exchange:
- Go to Gateway of Tally > Accounts Info.> Currencies> Rates of Exchange
- The Multi-Currency Alteration screen is displayed
- Enter the date for which the exchange rate is applicable
- Enter the Standard Rate (optional) which is used to calculate variances from the actual transaction rates
- Enter the Setting Rate (your setting rate)
- Enter the Buying Rate (your buying rate)
- Accept to Save
Note: Last Voucher Rate is displayed if any voucher has been entered earlier.
SELLING RATE – SPECIFIED RAT
Setting rate is your selling rate (as opposed to bank’s selling rate) used for receipt voucher entry where you receive foreign exchange.
This is the rate obtained from the daily newspaper or your banker. If you input this rate before any transaction entry, while entering a foreign transaction, this rate will be brought up by default. (You can still change the actual rate).
The actual rate at which the currency was last used is displayed and cannot be changed.
The specified rate is used for calculating foreign exchange variances only in case there is no standard rate.
BUTING RATE – SPECIFIED RATE
Buying Rate is your buying rate (as opposed to bank’s buying rate) used in payment vouchers.
The actual rate at which the currency was last used is displayed and cannot be changed.
The specified rate is used for calculating foreign exchange variances only in case there is no standard rate.
Note: Tally calculates Gain Loss in foreign exchange transactions automatically using the standard rates, specified rates and actual transaction rates
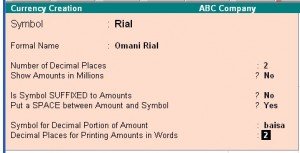
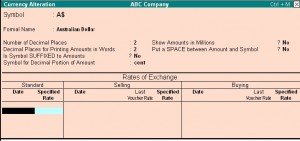
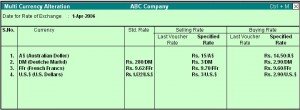
No comments:
Post a Comment