A voucher is the primary online document for recording transactions. Transactions recording and analysis are greatly facilitated by having specific formats for different types of transactions. Tally provides 16 different predefined voucher formats or what it calls predefined types of vouchers. These are used for recording various transactions. A payment voucher is used for all types of payments, a receipt voucher for all types of money receipts, a sales voucher for recording sales transactions, and so on.
These predefined vouchers fulfill your normal transaction needs. They pertain to both accounting and inventory. Some of these vouchers can also be used differently according to the situation, e.g., sales vouchers can be used as invoices, vouchers can be post-dated, etc. Such use can be decided at the time of voucher entry by selecting the appropriate button.
The predefined voucher types can be displayed as follows:
Gateway of Tally> Display> List of Accounts> <Ctrl>+<V> [Voucher Types]
Tally acknowledges the special requirements of some users for more voucher types. These arise in cases like when you need the same voucher but in different names or separate series of numbers.
Examples include Cash Payment Vouchers and Bank Payment vouchers where the relevant predefined voucher is Payment Voucher. You may have two or more sets of Sales Vouchers for different kinds of also transactions e.g. Credit Sales, Cash Sales, etc.
You would need to alter a voucher type to change default setting for different information appearing in vouchers. Using F12: Configure, you can further configure a voucher.
ALTER A PREDEFINED VOUCHER TYPE
Even if you do not need extra voucher types, you would normally alter the predefined voucher types to customize them according to your needs, e.g., to control their numbers.
Display or alter each voucher type (by pressing enter or double clicking) after Gateway of Tally> Display> List of Accounts> Ctrl+V Voucher Types
We shall create a new voucher type to explain the different features. It would also be applicable to alteration of voucher types including predefined types.
CREATING A VOUCHER TYPE
Go to Gateway of Tally> Accounts Info.>Voucher Type> Create
Note: A new voucher type must assume the functions of a predefined voucher type
The Voucher Type creation screen is divided into three sections depending on the various setting.
Name
Give the name of the new voucher type, e.g., Sales Invoice.
General
Type of Voucher
The type of voucher should be any one of the predefined voucher types (already listed in introduction). The new voucher type would inherit the properties of this predefined voucher type. It would function exactly like the predefined voucher.
Abbreviation
An abbreviation is required particularly for unformatted reports, which do not use compressing techniques. (Tally allows printing of both formatted and unformatted reports). Event if the Abbreviation is not specified, Tally automatically sets a default name to the Voucher. In this example, give ‘Purch’ as the abbreviation. Though there is no restriction on the length of the abbreviation, it should preferably be five characters or less.
Method of Voucher Numbering
This is, perhaps, one reason for your opting for a new voucher type. There are three methods available:
None
This will disable numbering of such vouchers. If you select this method, no further information is required.
Manual
This method will allow you to number vouchers of this type your self. It does not check for sequence of the numbers and permits you to specify anything you wish in the voucher number field. However, you may choose to prevent entry of duplicate numbers. If you do, enable the next field ‘Prevent Duplicates’.
- Prevention of Duplicates is possible if you enable the option at the time of creation. You may enable it later (by alteration) only if there are no transactions of this voucher type.
- If you face difficulty because transactions now exist, simple create another voucher type for preventing duplicates of subsequent voucher number
No further information is required for manual numbering method.
Automatic
This method is both flexible and exhaustive. Use it carefully to give you your desired numbering system. Select this option to let Tally number the vouchers automatically for you.
Use Advance Configuration
If the Method of Voucher Numbering is set to Automatic, then an additional field to set the advanced configuration for the Voucher type appears. Setting this field to Yes, Voucher Type Creation (Secondary) screen appears.
A further discussion on these options is necessary.
Use EFFECTIVE dates for vouchers?
Select Yes if you want to enter effective dates for vouchers. You would opt for this if you have instances where a transition under consideration for overdue/ageing analysis is recorded currently but will take effect from another date. If effective date is entered, the overdue/ageing will be considered from the effective date and not from voucher date.
Make Optional as Default
Setting this option to Yes, will set your Voucher to Optional Voucher by default.
Use common narration?
Select Yes to give a common narration for the entire voucher. Tally vouchers can have multiple entries. Hence, you may wish to give a common narration for all the entries of the voucher or a separate narration for each entry or both. Select Yes even when you want both. Select No if you do not want a common narration.
Example of common narration in a voucher:
Narrations for each entry
Select Yes if you want to give a separate narration for each entry of a voucher. This would be applicable for a multiple entry voucher where you want separate details for each entry. Select Not if you do not want separate narration for each entry.
Note: The option to create an Excise Voucher type appears in the General section if, the Excise feature is enabled in F11 features.
PRINTING
Print after saving voucher?
If you want to print every voucher after entering it, select Yes, else select No. This is suitable for an online environment where you use the Tally printed voucher as the formal voucher. Remember, however, that the transaction is already recorded and posted and should you wish to make corrections to the printed voucher, you must alter the Tally voucher online and print it out again.
Note: Depending on the Type of Voucher you have selected to create or alter, different printing features appear in this field.
Name of Class
You can create classes by entering the class name in this section
If the Method of Voucher Numbering is set to Automatic, then and additional field to set the advanced configuration for the Voucher type appears. Setting this field to Yes, Voucher Type Creation (Secondary) screen appears.
Starting number
Give the number for the first voucher. Usually it is 1. You can set it to any number you want. Tally will auto-increment from this number for subsequent vouchers. However, the numbering of vouchers also depends on other variables supplied by you, which follow hereafter.
Width of Numerical Part
You may leave it blanks to let Tally automatically adjust the width according to th number. however, for more aesthetically aligned look in reports, you may keep a fixed width, e.g., 3.
Prefill with ZERO?
When the width is specified, the digits before the number is blank if ‘No’ and zeroes if ‘Yes’
E.g. 001 1
O10 10
PEU/001/06-07
PEU/1/06/07
PEU/1/06/07
Restart Numbering
Voucher Numbering may be restarted with the starting number (as specified) at intervals selected by you- Daily, Monthly, Never, Weekly or Yearly. You must give the date whence numbering should restart under the field Application from. The date must be the first day of the month. You may specify more than one Restart dates. For example, should you wish to renumber your vouchers form o1 June 06 on yearly basis, you must specify it in the next field. this would retain the numbering system in the period. If, however, you want to change the numbers from the beginning from monthly to yearly basis, simple alter the first field itself.
Prefix Details
If you want the voucher numbers to be prefixed with some fixed information, give the information here. Examples of prefix details are:
- month of the voucher as given above-‘April/’
- company info like ‘TSPL/’
- even fixed number series like ’1000’
Note: The numeric portion begins immediately after the prefix information. Therefore, be sure to give a space or a slash ’/’ or some such character should you want a separation, e.g. we have specified April/. The slash would cause the voucher number to appear as April/001. other-wish it would be April001. This facilitates simple usage for fixed number series appearing as 200100001 where 2001 is the prefix, and 00001 is the starting number with a width of 5, and with leading zeros.
You can choose different prefix information for different periods or let one continue. The prefix continues from the date you mention under ‘Applicable from ‘till the next date that you may give under ‘Applicable from’. Hence, we have chosen to change the prefix from April to May when the month changes. Please note, however, that if we omit to change the prefix for the subsequent months (i.e. do not give ‘Applicable form’ date for the month), your voucher numbers for even June, July etc would contain the prefix ‘May/’.
Suffix Details
You can also give fixed suffix information for the voucher number. The same rules and effects as for Prefix Details apply.
VOUCHER CLASSES
Voucher Classes are available for all major voucher types and the Cost Centres can be allocated if classes are used. Automation of cost centre allocation has met the need of ‘percentage allocation’ based on predefined figures.
Cost centre classes affect all voucher types.
Voucher Classes for Payment, Receipt and Contra Vouchers
The primary intention of using classes for payment, receipt and contra vouchers is to enable data input in ‘single entry’ or list rather than in Tally’s traditional double entry mode. You can also use it to have a separate from for each cash and bank account.
Let us take an example of a Payment Voucher.
You can either alter the existing Payment Voucher Type or create a new voucher type based on it.
(From Gateway of Tally> Account Info> Voucher Types)
The item Name of Class is below Effective Dates for Voucher and above the Numbering Table.
Give a name to the class by simply typing it, e.g. Barclays Band Payment. You may create more than one class. Hence, you might want to have one more for Cash Payment.
The Class Table
Exclude these Groups
Groups other than Bank or Cash groups should not be selected. This is used to exclude Cash or Bank Groups that are not to be used in this class to pay out the money. In out example, we want to exclude Cash and Credit Cards.
Exclude these Groups
Groups other than Bank or Cash groups should not be selected. You might exclude a top level group but include its sub-group.
Ledger Name
Selecting the ledger account that will be used to pay out the money will eliminate the need to select it during entry. In title case, it is BareSlays Bank. In a receipt voucher, you will select the ledger account into which monies will be received. You may even select ‘Not Applicable ‘. The purpose of selecting ‘Not Applicable’ will be to permit Single Entry mode and at the same time relaining the option of selecting the account during entry.
Note: Exclude or include Groups are irrelevant when you specify a Ledger Name for which the class is created. They are useful when you select ‘Not Applicable’.
In case you do not require split payments, you could create only one class with nothing in include/exclude Groups and without any ledger Name. A single class does not require class selection and is a rapid way of using Single Entry mode with full functionality of all ledgers available.
Accept the class table and the voucher type alteration. You may use [CTRL] + [A] combination.
PAYMENT VOUCHER ENTRY WITH CLASSES
Select Voucher Entry at the Gateway of Tally. Press F5: Payment. You have to select a class or Not Applicable if no class is desired for this entry. If Cost Centre Class has been set, it can be selected too.
The entries will be made as
PURCHASE ENTRIES INVOICE MODE (WITHOUT CLASSES)
Purchase Voucher can now be created in Invoice mode. You can enter the suppliers’ invoices in the same way as they physically appear.
Set-up Invoice Mode entry for Purchase transactions
- Select F11: Company Features.
- Select F1: Accounting Features.
- Set the option ‘Allow Invoicing’ to Yes.
- Enter Purchases in Invoice Format? Set it to Yes.
- Accept the screen using Ctrl+A.
ENTRY OF PURCHASE VOUCHERS IN INVOICE MODE
Select F9: Purchase. Select As Invoice button or use CTRL+V. This button is a toggle for Invoice and Voucher modes. You may want to use the voucher mode for more complex entries.
Entries are exactly like sales invoices and hence are not discussed.
The treatment of additional cost of purchase needs elaborating.
ADDITONAL COST OF PURCHAESE
If it is desired to add the other purchase expenses like freight and import duty to the cost of the item, you would have activated the option in F11: Company Features ‘Track Additional Costs of Purchases’. In voucher mode, the additional cost details have to be filled in after the allocation of each purchase item.
In Invoice mode, the treatment of additional costs on stock items is automated by altering the parent group master details of the expenses.
In Invoice mode, than one item is purchased where the expense that is incurred for them is charged as a lump-sum. However, to give an effective cost including the expense to each purchased item, you would earlier give additional costs of purchase for each item. That method though very flexible and practical could be tedious. That process is now automated and allocation of the expense to stock item can be done on a predefined basis.
The following set-up activity is required to be carried out:
- Alter the Parent Group of the expense ledger accounts, e.g. Direct Expenses. You will find a new option – Method to Allocate when used in Purchase Invoice. If you want to appropriate the ledger accounts under this group to stock items by either Quantity or value, you must select the option. Select Appropriate by Qty for out example.
Now if freight belongs to the group Direct Expenses, the amount will be apportioned by quantity, i.e., in the ratio of 1:5. If however, the parent group does not have and allocation method or is set to No Appropriation or Not Applicable, the amount of freight will not be apportioned to the items and will simply remain in the financial books as expense.
Note: In Invoice mode, Purchases can be allocated to Cost Centres only when Cost Centre classes are used, i.e., you have to auto- allocate purchases to cost centres if you are using the invoice mode of entry. Using the voucher mode of entry for purchases allows manual allocation of purchase to cost centres.
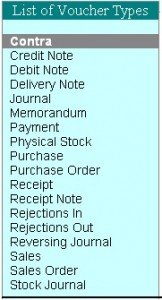
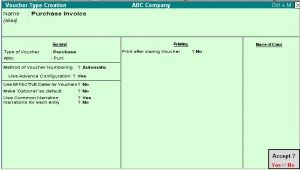
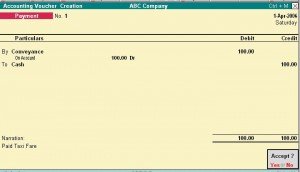
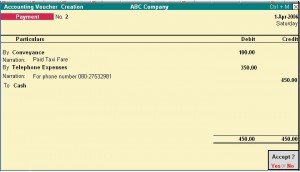

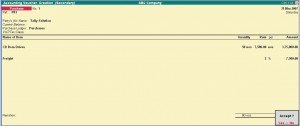
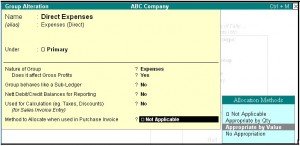
No comments:
Post a Comment