A Cost Centre is any unit of an organization to which transactions (generally, revenue) can be allocated. When only costs or expenses are allocated to these units, they are referred to as Cost Centres. When profits are also allocated to these units, they become Profit Centres. You can now obtain a Profit and Loss account of each such Profit Centre.
Cost Centre in Tally allows an additional dimension to a transaction where a Ledger account indicates the nature of thee transaction. It does not readily disclose, except in the narration field, which part of the organization was involved in the transaction.
By providing Cost Centres, a transaction can be allocated to it, which would then enable extraction of all transactions for a Cost Centre. Tally gives you the Cost Centre break-up of each transaction as well as details of transactions for each Cost Centre.
Some examples of Cost Centers are
- Departments of an organization – Finance, Manufacturing, Marketing, and so on.
- Products of a company.
- Individuals such as Salesman A, Salesman B.
USE OF COST CENTRES
You can classify Cost Centres just as how you classified Group/Ledger accounts. You can have Primary Cost Centres and several levels of Cost Centres under each Primary Cost Centre.
Consider the following example.
Primary Cost Centres – Finance, Manufacturing, Marketing
Under Marketing, classify the company’s sales executives as Cost Centres. This will help you track a sales executive’s performance, in terms of cost and revenue generated.
You will then have the following Cost Centre structure (shown here only for the Marketing Department):
Primary Cost Centre – Marketing
Under Marketing:
Salesman A
Salesman B
Salesman C
Allocate expenditure incurred on sales by the salesmen, as well as the sales generated by them, directly to their Cost Centres. The allocation is done online at the time of tr4ansaction entry. This prevents allocation problems at the end of the period, when you find a large number of transactions not allocated.
By allocating expenses and sales transactions to the salesman, you are setting up a valuable information system that tracks the performance of your salesmen.
CREATING A SINGLE COST CENTRE
To create a Cost Centre, set Maintain Cost Centres to Yes in F11: Features. It is advisable not to set More than ONE Payroll/Cost Category to Yes, unless required.
By default, Tally activates the Cost Centre feature for Ledger accounts under Sales Accounts, Purchase Accounts, Expense and Income groups.
Go to Gateway of Tally> Accounts Info.> Cost Centres> Create (Single Cost Centre)
The Cost Centre Creation screen displays.
A brief explanation on each of the fields in the Cost Centre Creation screen follows.
Name
Enter the name of the Cost Centre in this field. For example, Bangalore
Alias
Enter an alternative name, if required. For example, the Cost Centre Bangalore can be referred to as Head Office or by a code number.
Under
Select the parent Cost Centre under which the Cost Centre needs to be created from the list of Cost Centres. If you want the Cost Centre to be a Primary Cost Centre, select primary from the list.
Note: Unlike Groups, you can allocate transactions to Primary Cost Centre. However, you should do so when you do not have Sub Cost Centres under the Primary Cost Centre. It is suggested that you allocate transactions to the lowest levels (similar to ledgers)
DISPLAYING A SINGLE COST CENTRE
To display the details of Cost Centre masters
Go to Gateway of Tally> Accounts Info.> Cost Centres> Create (Under Single Cost Centre)
The Cost Centre Display screen appears. It is not possible to make any modifications to the Cost Centre master in the Display mode. You can only view the details in this mode.
Altering a Cost Centre
To alter an existing Cost Centre
Go to Gateway of Tally> Accounts Info.> Alter > Create (Under Single Cost Centre)
The Cost Centre Alteration screen appears. Make the necessary changes and Accept to save.
Deleting a Cost Centre
You can delete a Cost Centre from the Cost Centre Alteration screen by pressing ALT+D.
You can delete a Cost Centre only if
- It does not have any Cost Centres created under it.
- It is not used in any transactions.
EXPLANATION ON BUTTONS FOR COST CENTRES IN SINGLE MODE
Groups, Ledger, Voucher Types
It enables you to switch to these areas without having to quit from the current screen.
F11: Features
To change company features.
F12: Configure
To change the configuration of master information.
Note: Configuration changes affect all companies in the data directory. Whereas Features changes affect the current company only.
Altering a Cost Centre
To alter an existing Cost Centre
Go to Gateway of Tally> Accounts Info.> Alter > Create (Under Single Cost Centre)
The Cost Centre Alteration screen appears. Make the necessary changes and Accept to save.
Deleting a Cost Centre
You can delete a Cost Centre from the Cost Centre Alteration screen by pressing ALT+D.
You can delete a Cost Centre only if
- It does not have any Cost Centres created under it.
- It is not used in any transactions.
COST CATEGORY
Cost Categories are useful for organizations that require allocation of resources to parallel sets of Cost Centres. Such organizations would usually be project oriented.
Most organizations would not need Cost Categories. The proper use of Cost Centres itself would offer the same benefits. Cost Categories could increase data entry work and make it more complicated. Hence, before opting for Cost Categories, evaluate whether you actually need this option. Always attempt to first use Cost Centres.
Use of Cost Categories
By using cost Categories you may allocate, in parallel, a transaction to more than one set of Cost Centres. The following example illustrates the use of Cost Categories.
The Primary Cost Centres such as Marketing, Finance and Manufacturing can now be-long to a category – Departments.
The Salesman A, Band C can be Cost Centres under a Category – Executives.
Similarly, you can create4 a new Cost Category ‘Projects’ under which Cost Centres such as Airport construction, Road construction and Buildings may be created. The classification appears as in the following matrix.
| CostCategories: | Departments | Executives | Projects |
| Cost Centres: | Marketing | Salesman A | Airports cont. |
| Manufacturing | Salesman B | Roads const. | |
| Finance | Salesman C | Buildings |
Specify a Cost Category to allow allocation of only revenue items or items of both revenue and capital nature. In this example, allow both for Departments and Projects Categories and only revenue for Executives.
Salesman A incurs conveyance expenses of Rs. 1000. If he has incurred it for marketing, allocate this amount to the Cost Centre – Marketing and his own Cost Centre- Salesman A. (Allocate this while entering a payment voucher debiting Conveyance and crediting Cash.). If the salesman now incurs expense for the project Buildings, allocate to the Cost Centres – Salesman A and Buildings.
Allocate an expense to one or more Cost Centres. It is not essential to always allocate expenses to all Cost Centres. If you did not create Cost Categories, you would have been able to allocate the expense to either the Project Buildings cost centre or Salesman A, not to both.
You can obtain details of conveyance expenses incurred by Salesman A on Marketing as well as on the Buildings project when you have Cost Categories.
You cannot, however, extract a single report giving details of marketing expensed incurred by Salesman A on the Project Buildings. These are different Cost Categories and cannot be merged. If such reports are required, you must create ledgers such as Conveyance- Marketing which will help you generate the desired report.
By allocating expenses to parallel Cost Centres under different categories, you are simply assigning the amounts to them; the amount does not increase. In the above example, the conveyance of Rs. 1000 remains an expense of Rs. 1000 only. Tally performs an automatic reconciliation on real- time basis, saving you the effort of reconciling Ledgers and Cost Centres.
Note: Transactions are not allocated to Cost Categories but to Cost Centres only.
GREATING A SINGLE COST CATEGORY
To create a Cost Category, set Maintain Cost Centres to Yes in F11: Features and the set More then ONE Payroll/Cost Category to Yes.
By default, it is set to No. Tally creates a single Cost Category called Primary Cost Category and allocates all Cost Centres created, prior to enabling this feature, to this category. You can create new cost categories, and alter the existing Cost Centres to allocate them under required Cost Categories.
To create a Cost Category
Go to Gateway of Tally> Accounts Info.> Cost Categories> Create (Under Single Cost Centre)
The Cost Category Creation screen displays.
A brief description on each of the fields in the Cost Category Creation screen follows.
Name
Enter the name of the Cost Category. For example, Products.
Note: There is no sub-classification of Cost Categories and hence you do not find an Under option. Though there is a Primary Cost Category, it is not a parent of other categories.
(Alias)
Enter an alias if you wish to call the Category by another name or even by a code number. this field displays only if you set Allow ASVANCED entries in Masters in Gateway of Tally > F12: Configure> Accts/Inv Info. to Yes.
ALLOCATE REVENUEITEMS
Set this options to Yes, to allocate all sales, purchase, expenses and income related transactions to Cost Centres that you create under the Cost Category. Normally, you would enable this option. However, should you need to allocate only capital/non-revenue items only to Cost Centres in that cost category, set this to No.
ALLOCATE NON-REVENUEITEMS
You would, usually, disable this options by setting it to No as most Cost Centres need only revenue allocation. However, should you wish to allocate items of non-revenue (capital) or Balance Sheet items, you may set it to Yes. Organizations increasingly incurred on Cost Centres and measure them against revenue earned. Recognizing this trend, Tally has provided this option.
Note: Enable either revenue or non-revenue items, or both. Do not disable both. Tally sets Yes, by default, for revenue items and No for Non-revenue items.
DISPLAYING SINGLE COST CATEGORY
To view the details of the selected Cost Category masters from this mode
Go to Gateway of Tally> Accounts Info.> Cost Categories> Display (Under Single Cost Category)
Select a Cost Category form the List of Categories. The Cost Category Display screen displays.
You cannot make any changes to the fields in the Display mode.
ALTETING SINGLE COST CATEGORY
To alter and existing Cost Category
Go to Gateway of Tally> Accounts Info.> Cost Categories> Alter (Under Single Cost Category)
Select a Cost Category form the List of Categories. The Cost Category Alteration screen displays. Make the changes in the required fields and Accept to save.
Deleting a Cost Category
You may delete a Cost Category that does not have any cost centre under it from the Cost Category Alteration screen. Use ALT+D to delete it. tally does not allow deletion of a Cost Category that has Cost Centres.
Buttons in Single Cost Category screens
Groups, Ledgers, Voucher Types
It enables you to switch to these areas without having to quit from the current screen.
F11: Features
To change company features. A detailed explanation on features has been given in the earlier section under Gateway of Tally.
Note: Configuration changes affect all companies, whereas Features changes affect only the current company.
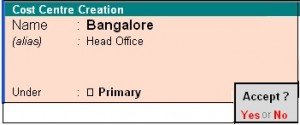
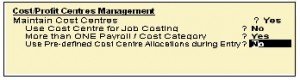

No comments:
Post a Comment